 Joomla 1.5 sắp sửa ra đời, 1 thế hệ Joomla mới với rất nhiều cải tiến, như các bạn cũng đã biết, Joomla 1.0.x đã tạo nên được rất nhiều cảm tình đối với nhiều người sử dụng, vậy thì liệu bản 1.5 này có thành công được như vậy không?
Joomla 1.5 sắp sửa ra đời, 1 thế hệ Joomla mới với rất nhiều cải tiến, như các bạn cũng đã biết, Joomla 1.0.x đã tạo nên được rất nhiều cảm tình đối với nhiều người sử dụng, vậy thì liệu bản 1.5 này có thành công được như vậy không?
Hướng dẫn cài đặt Joomla 1.5x trên Localhost
Theo ý kiến của cá nhân tôi, tôi tin tưởng rằng Joomla 1.5 sẽ tiếp nối thành công của Joomla 1.0.x, từng bước khẳng định vị trí của mình trong thị trường phần mềm Quản Trị Nội Dung mã nguồn mở trên thế giới nói chung và tại Việt Nam nói riêng.
Để cài đặt Joomla trên Localhost
Dùng cách thủ công, tuy vất vả và mất thời gian nhưng bù lại các bạn sẽ thu lượm được nhiều kinh nghiệm khi tự tay thiết lập được 1 hệ thống web server đơn giản dùng cho công việc học tập và sử dụng.
Sử dụng các gói phần mềm có sẵn hiện nay, hiện nay có rất nhiều gói phần mềm có khá đầy đủ những thứ cần thiết để chạy 1 web server như: AppServ, EasyPHP và XAMPP, bạn có thể lựa chọn gói thích hợp với mình nhất, tôi chưa từng chạy hết những gói phần mềm kể trên, nhưng đã từng dùng qua XAMPP và thấy nó khá là ổn, bạn có thể tìm thông tin và download tại:
- http://www.apachefriends.org/en/xampp.html (khuyên dùng)
- http://www.appservnetwork.com/
- http://www.easyphp.org/
Bước tiếp theo là tải bộ cài đặt Joomla 1.5, tại thời điểm lúc tôi viết bài này thì còn 6 ngày nữa là Joomla 1.5 Beta chính thức ra mắt. http://www.joomlacode.net/gf/project/joomla/frs/ <-- đây là link down bản Alpha Nightly Build, bản gần với Beta nhất
Giải nén gói cài đặt bạn đã tải về vào thư mục nơi bạn cài webserver (điều này phụ thuộc vào gói cài đặt mà bạn chọn), trong trường hợp của XAMPP thì thư mục đó có đường dẫn là: ...\xampp\htdocs\
Đối với các bạn cấu hình PHP và MySQL chung với IIS (webserver của windows) thì thư mục thường sẽ là C:/Inetpub/wwwroot/
Tuy nhiên, tôi có lời khuyên đối với Joomla, bạn nên dùng Apache, cũng như khi mua host chạy Joomla, bạn nên mua host Linux và chú ý SAFE MODE: OFF
Sau khi giải nén, ví dụ thư mục giải nén của bạn là joomla15 thì bạn mở trình duyệt lên và gõ vào như sau: http://localhost/joomla15/ và nhấn Enter và bạn sẽ thấy trang cài đặt của Joomla 1.5
Bước 1: Language:
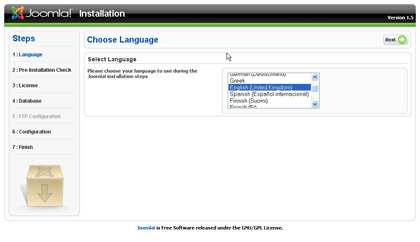
Hướng dẫn cài đặt Joomla - Bước 1: Language
Ở bước này, bạn sẽ chọn ngôn ngữ cho quá trình cài đặt của mình,mặc định là tiếng Anh, ngoài ra còn có nhiều thứ tiếng khác nữa. Sau khi chọn ngôn ngữ, nhấn NEXT để qua bước thứ 2
Bước 2: Pre-Installation Check:

Hướng dẫn cài đặt Joomla - Bước 2: Pre-Installation Check
Bước này là bước kiểm tra các thiết lập hệ thống của bạn có đáp ứng được yêu cầu của Joomla hay không, bước này có 2 phần nhỏ:
Phần 1: là các thiết lập hệ thống mà bạn bắt buộc phải đáp ứng để cho quá trình cài đặt có thể diễn ra suôn sẻ, nếu có bất kỳ thiết lập nào trong phần này của bạn bị đánh màu đỏ, bạn phải tìm cách thiết lập lại, và sau đó nhấn nút Check Again để kiểm tra lại.
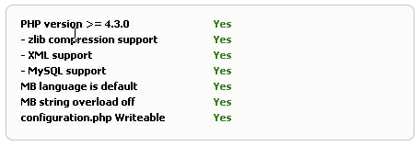
Hướng dẫn cài đặt Joomla - Thiết lập hệ thống
Phần 2: là các thiết lập ko ảnh hưởng nhiều tới quá trình cài đặt Joomla nhưng sẽ ảnh hưởng tới hoạt động của Joomla sau này, nếu bạn có 1 vài thiết lập ko đáp ứng được (màu đỏ) thì cũng ko sao, tuy nhiên nếu bạn có thể đáp ứng được hết thì quá tốt, trong hình minh hoạ này, tôi có thiết lập register_global ko đáp ứng, vì ngoài Joomla ra thì tôi còn cài 1 số sản phẩm khác và chúng đòi hỏi register_global

Hướng dẫn cài đặt Joomla - Thông số hệ thống
Bước 3: License:
Một danh sách dài các điều khoản trong giấy phép GNU/GPL, sẽ rất tốt nếu bạn có khả năng hiểu hết những điều khoản và tuân theo nó, trong bất kỳ cuộc chơi nào, luật lệ luôn luôn là 1 phần quan trọng, rất may là trên wikipedia tiếng Việt đã có bản dịch giấy phép này, bạn có thể đọc nó tại đây: http://joomlaviet.org/forum/index.php?topic=161.0
Bước 4: Database:
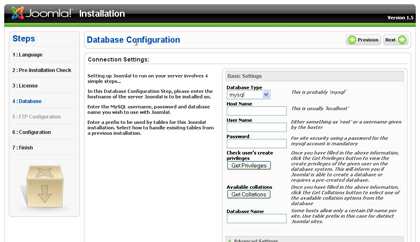
Hướng dẫn cài đặt Joomla - Bước 4: Database
Đây là bước rất quan trọng và gây rất nhiều khó khăn cho các bạn mới tìm hiểu, nếu bạn thấy khó khăn trong bước này, đừng ngại và hãy đặt câu hỏi bên dưới Smiley
Tôi sẽ giải thích các phần bạn phải điền trong bước này:
Database Type: Hiện MySQL hỗ trợ 2 chuẩn là mysql và mysqli (mới hơn), nên chọn mysql
Host Name: nếu bạn sử dụng MySQL trên chính máy bạn cài Joomla (trong 90% trường hợp) thì bạn điền vào là localhost, còn trong trường hợp khác, bạn sử dụng MySQL và truy xuất database thông qua 1 máy khác, thì bạn hãy điền tên host đó hoặc IP của host đó vào đây
Username: tài khoản MySQL của bạn, nếu bạn dùng trên localhost thì tài khoản này thường là root (tài khoản có mức ưu tiên cao nhất), trong trường hợp các bạn dùng các host shared thì tài khoản này chỉ có tác dụng trong host của bạn và bị giới hạn 1 vài tính năng, nếu bạn chưa biết rõ thông tin tài khoản MySQL của mình, hãy liên hệ với nhà cung cấp host để có hướng dẫn cụ thể
Password: mật khẩu tài khoản MySQL
Check user’s create privileges: bước này sẽ kiểm tra về quyền của tài khoản MySQL trên, nếu tài khoản của bạn có đủ quyền để tạo CSDL mới thì bước này coi như xong, còn nếu tài khoản của bạn bị giới hạn, hãy liên hệ với nhà cung cấp host để yêu cầu tài khoản mới.
Available collations: bước này bạn sẽ chọn cách mà database được mã hoá, hãy chọn Utf8_general_ci
Database name: bước này bạn hãy chọn cho database của mình 1 cái tên, hãy chọn 1 cái tên dễ nhớ và đặc trưng cho trang web mà nó lưu CSDL
Advanced Settings: Các thiết lập nâng cao, ở đây bạn nên quan tâm tới mục prefix, prefix nghĩa là tiền tố,nó sẽ đứng trước tên của các table trong CSDL và dùng để phân biệt với các table khác, nếu bạn có dự tính cài đặt 1 số component cho bản Joomla này, hãy lên danh sách ngay bây giờ và tìm hiểu chúng trước khi cài, vì có 1 số component hay module có yêu cầu liên quan tới prefix này, bạn có thể tham khảo thêm thông tin tại đây: http://joomlaviet.org/forum/index.php?topic=89.0
Bước 5: FTP Configuration:
Bước này có thể bỏ qua nếu đang cài localhost, nếu cài trực tiếp lên host, hãy điền đầy đủ thông được yêu cầu
Bước 6: Configuration
Install default sample data: nếu bạn chưa quen thuộc với Joomla, hãy cài đặt các dữ liệu mẫu để bạn có cái nhìn tổng quát về cách mà Joomla làm việc, sau này bạn có thể xoá bỏ nó đi 1 cách dễ dàng
Load local Joomla! 1.5 SQL script: nếu bạn có cài đặt 1 trang dùng 1.5 trước đây và muốn dùng lại dữ liệu bạn đã có ở trang đó, hãy export dữ liệu từ bản 1.5 cũ và load nó tại đây. Chú ý về table prefix, bạn cần table prefix giốgn nhau ở cả bản mới và bản cũ, được mã hoá bằng Unicode (utf8) và khớp với cấu trúc CSDL của Joomla 1.5
Load migration script: dùng để nâng cấp các trang từ phiên bản 1.0.x lên 1.5, vấn đề này sẽ được trình bày trong bài viết sau, cuối cùng hoàn tất các mục Site Name và Confirm the admin email and password.
Bước 7: Finish
Đến đây thì bạn đã hoàn tất các bước trong việc cài đặt Joomla, hãy xoá bỏ thư mục Installation trước khi vào trang web mới cài đặt của bạn
Xin chào và chúc cuối tuần vui vẻ!
Theo JoomlaViet






















